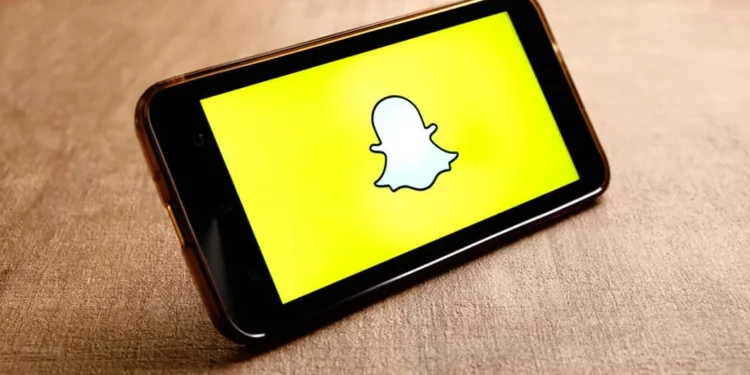Первоначально Snapchat разрешал публиковать фотографии, которые вы сделали из приложения. Что если у вас была очаровательная картина в вашей галерее, которую вы хотели бы опубликовать?
Хорошей новостью является то, что в настоящее время вы можете загружать изображения с рулона камеры в Snapchat.
Итак, будь то забавный снимок или классический селфи, хранящийся в галерее вашего телефона, у вас наконец -то есть свобода загружать его.
Быстрый ответВы должны получить доступ к своим «воспоминаниям» в своей учетной записи Snapchat, чтобы вы добавили бросок камеры в свою историю Snapchat. Когда вы открываете экран воспоминаний, вы можете нажать на рулон камеры, позволяя вам просмотреть свою целевую фотографию и, наконец, опубликовать ее в «My Story», чтобы все ваши поклонники Snapchat могли просмотреть.
Если вы понятия не имеете, как добавить рулон с камерой в Snapchat Story, сегодня ваш счастливый день. Это руководство предлагает практическое руководство по добавлению рулона камеры в Snapchat, предлагая методы для Android и iOS. Давайте погрузимся!
Начало работы с историями Snapchat
Snapchat Story — это классная функция, представленная Snapchat, где каждый может загрузить что -то в историю, и их друзья Snapchat могут просмотреть ее.
Если у вас есть публичная учетная запись Snapchat, любой может получить доступ к вашей истории Snapchat. Однако, если вы установите свою учетную запись Snapchat Private, только ваши друзья могут просмотреть вашу историю.
Если у вас есть умение взаимодействовать с друзьями в Интернете, история Snapchat — это место для этого. Вы можете поделиться чем угодно, от фотографий до видео; В этом случае мы обсудим, как поделиться рулоном камеры.
Как добавить камеру в Snapchat Story
У каждого есть идеальная картина, которой они хотели бы поделиться с друзьями в Интернете. Возможно, это селфи, который вы сделали во время отпуска или в приключении. Ну, есть способ добавить фотографии в вашу галерею в вашу историю Snapchat.
Вот как.
Использование iOS
Для iOS используйте шаги ниже:
- Откройте приложение Snapchat с главного экрана.
- Как только он откроется, проведите , чтобы перейти к «Воспоминаниям» .
- После того, как вы попадете в «Воспоминания», нажмите опцию «Ролл камеры» . Вы заметите, что камера в верхнем правом углу выделяет изображения с хранилища вашего телефона.
- Найдите фотографии или видео , которыми вы хотите поделиться в рулоне камеры, и выберите их .
- После того, как вы выбрали свои фотографии или видео, нажмите значок синей стрелки внизу, чтобы опубликовать свою картинку.
- Наконец, нажмите кнопку «Моя история» , когда ему предложили поделиться историей.
Как только это будет сделано, вы можете получить доступ к фото или видео общей камеры в своей истории Snapchat, и вся ваша аудитория может увидеть загруженную фотографию или видео.
Использование Android
Для Android используйте шаги ниже.
Добавление камеры в Snapchat на Android немного отличается от iOS.
- Откройте приложение Snapchat и получите доступ к своей учетной записи.
- Найдите кнопку затвора и нажмите значок галереи , который находится рядом с ней.
- Затем вы попадете на экран «Воспоминания» , где вы можете добавить изображения или видео из своей галереи.
- Нажмите «Клетка камеры» в верхней части экрана «Воспоминания».
- Ваша галерея откроется, и здесь вы должны выбрать картинку, которую вы хотите опубликовать в своей истории Snapchat.
- После того, как вы выбрали свои целевые картинки, нажмите значок «Поделиться» в нижней части экрана, значок выглядит как стрелка.
- При запросе, поделитесь загруженной картинкой или видео с «моей историей» .
- Наконец, щелкните значок стрелки внизу, чтобы завершить обмен вашим сообщением в своей истории Snapchat.
Вывод
Добавление вашей камеры в Snapchat — отличный способ выбрать сохраненные фотографии, чтобы поделиться с вашей историей Snapchat.
Snapchat позволяет вам использовать рулон камеры для загрузки фотографий или видео, в отличие от раньше, когда вы можете загружать изображения, снятые на Snapchat.
Благодаря этому руководству вы теперь понимаете, как добавить рулон камеры в Snapchat Story.
Часто задаваемые вопросы
Можно ли поделиться картинкой из моей галереи на Snapchat?
Да, это возможно. Snapchat в настоящее время позволяет людям добавлять свою камеру в свою историю Snapchat. После того, как вы получите доступ к своей камере, вы можете просмотреть хранилище вашего телефона и получить доступ к целевой картине, которую вы хотите поделиться из своей галереи. Мы рассмотрели пошаговый способ сделать это в статье.
Как добавить свою камеру в Snapchat Story?
Чтобы добавить свою камеру в историю Snapchat, вы должны получить доступ к разделу «Воспоминания» в вашем приложении Snapchat, будь то iOS или Android. Как только вы это сделаете, вы заметите, что в верхней части экрана отображается «рулон камеры», выделяя изображения в вашей галерее. Оттуда вы можете нажать на него и выбрать изображения или видео, которыми вы хотите поделиться со своей историей Snapchat.