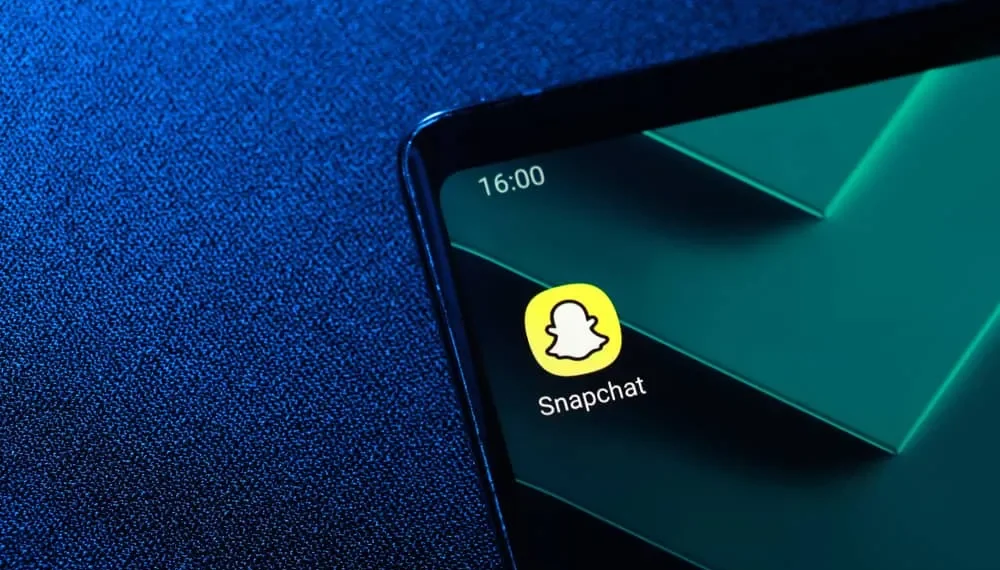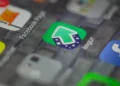A versatilidade é uma maneira ideal de descrever o Snapchat. A plataforma nunca deixa de excitar seus usuários com recursos multifacetados. Você pode transformar o Snapchat em uma galeria de arte.
Você tem um arco -íris de cores à mão para artificar seu portfólio do Snapchat. Então, como alguém pode desenhar em branco?
Resposta rápidaO Snapchat permite desenhar vídeos e imagens. Você precisará levar um snap ou carregá -lo através do rolo da câmera para criar um desenho no Snapchat. Depois de carregado, selecione o lápis na barra de ferramentas da tela de edição para trocar para o modo de desenho. Toque na roda de cores e arraste o controle deslizante para o topo da barra de cores. Por fim, comece a desenhar em sua tela.
Você pode criar desenhos incríveis no Snapchat. Vamos detalhar o processo de clareamento da sua ferramenta de desenho no Snapchat.
Ferramenta de desenho do Snapchat
Quando você tira ou carrega uma foto ou vídeo no Snapchat, algumas ferramentas de edição aparecerão na tela de edição. Você vai ver:
- Texto (T) – A ferramenta “T” permite adicionar texto à sua imagem. A ferramenta permite usar fontes diferentes, cores de texto e estilos de texto.
- Ícone de lápis – permite desenhar uma imagem ou vídeo. Você pode variar suas cores enquanto desenha suas fotos ou vídeos.
- Clip Art – A ferramenta permite que os usuários adicionem adesivos ou emojis ao Snaps.
- Ícone de tesouras – permite que você corte e cola bits de suas fotos no Snapchat e crie adesivos personalizados.
- PaperClip – Use a ferramenta de clipe de papel para anexar um link ao seu snap.
- Crop – A ferramenta permite que os usuários girem ou cortem imagens no Snapchat.
- Timer – A ferramenta de relógio permite determinar quanto tempo outros usuários do Snapchat podem visualizar seus snaps.
Vamos mudar nossa atenção para a ferramenta de desenho (o ícone de lápis).
Os desenhos tornam seus snaps visualmente cativantes com a ferramenta de desenho. A roda de cores permitirá que você varie suas cores enquanto desenha. O segredo é saber onde colocar o controle deslizante à medida que você se move através da barra de cores.
Como desenhar cores diferentes no Snapchat ?
Quando você arrasta o controle deslizante ao longo da barra de cores, você notará que as cores continuarão variando. Vamos começar com o desenho em branco no Snapchat.
Desenhando em branco
Gire o Snapchat’s Draw Tool Ferring para White através dessas etapas:
- Abra o aplicativo Snapchat no seu dispositivo móvel.
- Tire uma foto tocando no botão do obturador ou faça o upload de uma.
- Selecione o ícone de lápis à direita.
- Toque na roda de cores se não vir uma barra de cores na tela de desenho.
- Arraste o controle deslizante para o topo.
- Comece a desenhar no seu snap.
Aí está. Você conseguiu desenhar em branco no Snapchat.
Desenhando preto
- Inicie o aplicativo Snapchat no seu smartphone.
- Pegue um snap ou faça o upload de um através do rolo da câmera.
- Escolha o ícone de lápis à direita.
- Toque na roda de cores .
- Arraste o controle deslizante para o fundo .
- Desenhe seu snap.
Você verá desenhos pretos no seu snap. À medida que o slide se move para baixo, as cores continuarão variando.
Você não está limitado às cores na barra de cores. Você também pode variar os tons clicando no ícone abaixo da barra de cores. Se você continuar tocando, verá tons diferentes.
Você verá pêssego, turquesa, cinza e outros tons de suas cores primárias.
Outras opções de desenho
Além de adicionar cores ao seu desenho, há outras alterações que você pode fazer no seu snap.
Tamanho da caneta
Você pode variar o tamanho da caneta enquanto desenha no seu snap. Você pode torná -lo mais espesso ou mais fino. Aqui está como alterar o tamanho da caneta.
- Abra o aplicativo Snapchat no seu dispositivo móvel.
- Faça upload ou tire um snap .
- Toque no ícone de lápis à direita.
- Coloque seu indicador e polegar na tela de desenho.
- Aperte a tela para diminuir a ferramenta de desenho.
- Pareça -os para torná -lo maior.
Adicione um emoji
Você também pode adicionar um emoji ou desenhar usando emojis no Snapchat. Você precisará clicar no ícone Emoji . Depois de clicar, um monte de emojis e símbolos aparecerá na tela. Selecione um emoji e adicione -o ao seu desenho.
Você também pode fazer um desenho usando emojis. Selecione um emoji e arraste seu dedo indicador na tela enquanto faz o seu desenho.
Empacotando
O Snapchat está cheio de ferramentas interessantes. Use o lápis para criar seus rabiscos sobre seus snaps. Você também pode clicar na barra de cores ou no ícone Smiley para adicionar adições visualmente atraentes ao seu portfólio do Snapchat.
Você também pode experimentar diferentes tamanhos de caneta. Se você se sentir preso ao desenhar no seu snap, analise o guia para dominar como usar as várias ferramentas disponíveis na tela de desenho.
Deixe suas proezas artísticas brilharem enquanto você cria fotos artísticas no seu Snapchat.
Perguntas frequentes
Como faço para desenhar um texto no Snapchat?
Tire um encaixe e toque na ferramenta de texto (“T”). Escolha o seu tipo de fonte preferido, digite seu texto e alinhe -o.