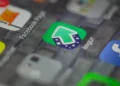Snapchat er en morsom og interaktiv plattform som du kan bruke til å sende morsomme snaps, videoer og bilder til venner og familie.
Hvis du er ny på Snapchat, kan det å sende et bilde på Snapchat i utgangspunktet virke forvirrende. Heldigvis, etter å ha prøvd det noen ganger, vil du lære at det er ganske enkelt. Slik sender du bilder på Snapchat.
Raskt svar
For å sende et eksisterende bilde på Snapchat, start Snapchat -appen din og følg trinnene nedenfor:
1. Sveip på skjermen nedenfra og opp for å gå til minnet -fanen.
2. Klikk på » Snaps » eller » Camera Roll «, avhengig av hvor bildet du vil sende blir lagret.
3. Trykk på bildet du vil sende.
4. Klikk på Send -knappen nederst til høyre på skjermen.
5. Velg en venn du ønsker å sende bildet og trykke på pilknappen nederst til høyre.
For å lære mer om å sende bilder på Snapchat, les denne artikkelen til slutt.
Oversikt over å sende bilder på Snapchat
Hvis du leter etter en måte å dele spontane øyeblikk med venner og familie gjennom bilder, er Snapchat et utmerket alternativ. Når du sender bilder på Snapchat, kan du endre chatinnstillingene, slik at bildet ditt forsvinner etter 24 timer eller etter visning.
Når du justerer chatinnstillingene for å forsvinne etter visning, forsvinner bildene du sender etter at mottakeren ser dem. Hvis chatsene dine forsvinner etter 24 timer, vil bildene dine forsvinne 24 timer etter at du har sendt dem.
Etter å ha sendt bildene, markerer Snapchat dem som «levert.» Når mottakeren ser på bildene, blir «levert» varsling til «åpnet.» Husk at mottakeren fremdeles kan finne måter å lagre bilder på, selv om de vil forsvinne etter en bestemt tidslinje.
Til slutt, merk at du kan se bilder sendt fra kamerarullet eller galleriet fra chatsene dine, men ikke de som er tatt gjennom Snapchat -appen.
Deretter dekker vi de nøyaktige trinnene for å sende bilder på Snapchat.
Trinn-for-trinns guide for å sende bilder på Snapchat
Det er tre metoder for å sende bilder på Snapchat.
Metode nr. 1: Send bilder fra kamerarullen
For å sende bilder på Snapchat ved å bruke denne metoden:
- Start telefonens kamera og ta bilder.
- Åpne Snapchat -appen.
- Sveip opp fra bunnen av skjermen for å åpne fanen “ Minner ”.
- Trykk på alternativet » Camera Roll «.
- Bla til bildet eller bildene du vil sende. Hvis det er et enkelt bilde, trykk for å åpne det. Alternativt, hvis du vil sende flere bilder, trykk på og hold det første bildet, trykk på de andre bildene for å velge dem.
- Trykk på Send -knappen nederst til høyre på skjermen.
- Velg et navn fra vennens del eller bruk søkefeltet øverst på skjermen for å søke etter PIC -mottakeren. Trykk på navnet til personen du vil sende bildet til.
- Klikk på pilikonet nederst til høyre for å sende.
Metode nr. 2: Gjennom Snapchats kameraskjerm
Følg trinnene nedenfor for å sende bilder på Snapchat ved hjelp av denne metoden:
- Start Snapchat -appen. Appen åpner automatisk kameraskjermen.
- Klikk på sirkelknappen for å ta en selfie eller bruke pilene øverst på ikonstangen øverst til høyre på skjermen for å bytte fra foran til baksiden.
- Etter å ha tatt bildet, vises et » Send til » -alternativ nederst på bildet. Klikk på den.
- Velg personen du vil sende bildet til.
- Klikk på pilikonet nederst til høyre for å sende.
Metode nr. 3: Gjennom Snapchats chat -skjermbilde
- Start Snapchat.
- Klikk på chatikonet på ikonstangen nederst på skjermen eller sveip rett på skjermen.
- Bla gjennom samtalene for å finne personen du vil sende bilder til, og klikk på chatten deres for å åpne.
- Trykk på kameraikonet ved siden av chatboksen.
- Klikk på sirkelknappen for å ta et bilde ved hjelp av frontkameraet eller gå til bakkameraet ved å bruke pilene øverst til høyre på skjermen.
- Trykk på Send-knappen nederst til høyre på bildet.
Sammendrag
Som du har lært, tar det bare noen få enkle skritt å sende et bilde på Snapchat. Du kan enten sende bilder direkte fra Snapchat -appen eller velge de i kamerarullen. Hvis samtalene dine er innstilt på å forsvinne etter visning, vil bildene du sender forsvinne etter at mottakeren ser dem.
Husk at du kan se bilder sendt fra kamerarullen på samtalene dine, men ikke de som er tatt gjennom Snapchat -appen. Til slutt, når du tar bilder gjennom Snapchat, vil du motta en «levert» varsel etter sending og en «åpnet» varsling etter at mottakeren har sett dem.