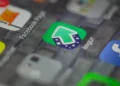Snapchat은 재미 있고 대화 형 플랫폼으로 재미있는 스냅, 비디오 및 사진을 친구와 가족에게 보낼 수 있습니다.
Snapchat을 처음 접한다면 Snapchat에서 사진을 보내는 것이 처음에는 혼란스러워 보일 수 있습니다. 운 좋게도, 몇 번 시도한 후에는 그것이 매우 간단하다는 것을 알게 될 것입니다. Snapchat에서 사진을 보내는 방법은 다음과 같습니다.
빠른 답변
Snapchat에서 기존 사진을 보내려면 Snapchat 앱을 시작하고 아래 단계를 따르십시오.
1. 하단에서 화면에서 스 와이프 하여 메모리 탭으로 이동합니다.
2. 보내려는 사진이 저장되는 위치에 따라 ” 스냅 “또는 ” 카메라 롤 “을 클릭하십시오.
3. 보내려는 사진 을 탭합니다.
4. 화면 오른쪽 하단의 전송 버튼 을 클릭하십시오.
5. 사진을 보내려 는 친구를 선택하고 오른쪽 하단의 화살표 버튼 을 누릅니다.
Snapchat에서 사진을 보내는 것에 대한 자세한 내용은이 기사를 끝까지 읽으십시오.
Snapchat에서 사진을 보내는 개요
사진을 통해 자발적인 순간을 친구 나 가족과 공유 할 수있는 방법을 찾고 있다면 Snapchat은 훌륭한 옵션입니다. Snapchat에서 사진을 보낼 때는 채팅 설정을 변경하여 24 시간 후 또는보기 후에 사진이 사라질 수 있습니다.
시청 후 채팅 설정을 사라지도록 조정하면 수신자가 보는 후 보낸 사진이 사라집니다. 24 시간 후에 채팅이 사라지면 사진을 보내 후 24 시간 후에 사진이 사라집니다.
사진을 보낸 후 Snapchat은 그들을“배달”이라고 표시합니다. 수신자가 사진을 보면 “배달 된”알림은 “개방”으로 바뀝니다. 수신자는 특정 타임 라인 후에 사라질지라도 사진을 저장하는 방법을 찾을 수 있습니다.
마지막으로, 카메라 롤이나 갤러리에서 전송 된 사진을 채팅에서 보낸 사진을 볼 수는 있지만 Snapchat 앱을 통해 가져온 사진을 볼 수 있습니다.
다음으로 Snapchat에서 사진을 보내는 정확한 단계를 다룹니다.
Snapchat에서 사진 보내기에 대한 단계별 안내서
Snapchat에 사진을 보내는 세 가지 방법이 있습니다.
방법 #1 : 카메라 롤에서 사진 보내기
이 방법을 사용하여 Snapchat에서 사진을 보내려면 다음과 같습니다.
- 휴대 전화의 카메라 를 발사하고 사진을 찍습니다.
- Snapchat 앱을 엽니 다.
- 화면 하단에서 스 와이프하여 ” 메모리 “탭을 엽니 다.
- ” 카메라 롤 “옵션을 누릅니다.
- 보내고 싶은 사진이나 사진으로 스크롤하십시오. 단일 사진 인 경우 탭하여 열 수 있습니다. 또는 여러 사진을 보내려면 첫 번째 사진을 탭하고 누른 다음 다른 이미지를 탭하여 선택하십시오.
- 화면의 오른쪽 하단에 보내기 버튼 을 누릅니다.
- 친구 섹션에서 이름을 선택하거나 화면 상단의 검색 창을 사용하여 그림의 수신자를 검색하십시오. 사진을 보내고 싶은 사람의 이름을 누릅니다.
- 오른쪽 하단의 화살표 아이콘을 클릭하여 보내십시오.
메소드 #2 : Snapchat의 카메라 화면을 통해
이 방법을 사용하여 Snapchat에서 사진을 보내려면 아래 단계를 따르십시오.
- Snapchat 앱을 시작하십시오. 앱이 카메라 화면을 자동으로 열립니다.
- 원형 버튼 을 클릭하여 셀카를 찍거나 화면 상단의 오른쪽 가장자리에있는 아이콘 막대 상단의 화살표를 사용하여 전면에서 뒷면으로 전환하십시오.
- 사진을 찍은 후에는 ” 보내기 “옵션이 그림의 맨 아래에 나타납니다. 클릭하십시오.
- 사진을 보내고 싶은 사람 을 선택하십시오.
- 오른쪽 하단의 화살표 아이콘을 클릭하여 보내십시오.
메소드 #3 : Snapchat의 채팅 화면을 통해
- Snapchat을 시작하십시오.
- 화면 하단의 아이콘 막대에서 채팅 아이콘 을 클릭하거나 화면에서 오른쪽으로 스 와이프 합니다.
- 채팅을 스크롤하여 사진을 보내고 싶은 사람을 찾은 다음 채팅 을 클릭하여 열립니다.
- 채팅 상자 옆에 카메라 아이콘 을 누릅니다.
- 원형 버튼 을 클릭하여 전면 카메라를 사용하여 사진을 찍거나 화면의 오른쪽 가장자리에있는 화살표를 사용하여 뒤 카메라로 전환하십시오.
- 사진의 오른쪽 하단 모서리에서 보내기 버튼 을 누릅니다.
요약
배운대로 Snapchat에서 사진을 보내는 데 몇 가지 간단한 단계 만 걸립니다. Snapchat 앱에서 직접 사진을 보내거나 카메라 롤의 사진을 선택할 수 있습니다. 만약 당신의 채팅이보기 후에 사라지는 경우, 당신이 보내는 사진은 수신자가 그들을보고있는 후에 사라집니다.
채팅에서 카메라 롤에서 전송 된 사진을 볼 수 있지만 Snapchat 앱을 통해 가져온 사진을 볼 수 있습니다. 마지막으로 Snapchat을 통해 사진을 찍을 때 보내 후 “배달 된”알림을 받고 수신자가 확인한 후에 “개방 된”알림을 받게됩니다.