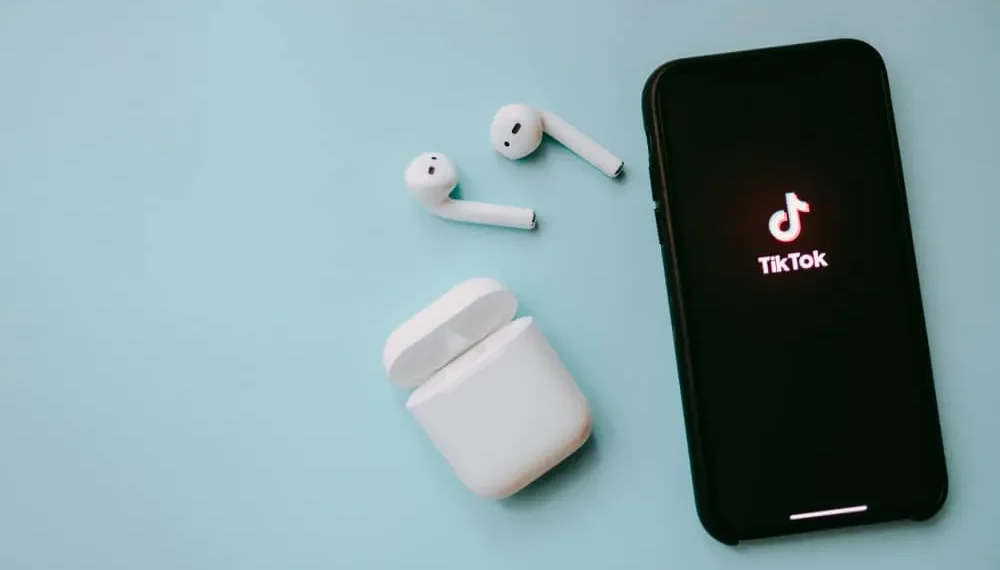Tiktokは、世界中の何百万人ものビデオコンテンツクリエイターのハブであり、ビデオを改善するためのツールが付属しています。これらのツールには、ビデオの録画中および録音中に探索できる効果とさまざまな編集オプションがあります。これらの効果はフィルターにあり、通常は録音時に適用できます。しかし、Tiktokには複数のズーム効果があり、それらを使用するいくつかの方法があります。
素早い回答
Tiktokには、顔、ボディ、カメラからできる標準のズームなど、いくつかのズーム効果があります。ズーム効果を使用するには、Tiktokアプリを起動し、アイコンをクリックして、プラスのサインであるビデオを録画します。アイコンの左側にあるエフェクトボタンをクリックし、適用したい「ズーム」効果に到達するまでフィルターをスクロールします。
通常、録音中に効果を使用すると、ビデオの結果が処理されます。ただし、Tiktokカメラを制御することで、ズーム効果を制御できます。
この記事では、Tiktokでズーム効果を使用する方法と、フィルターを適用してズーム効果を作成する方法について説明します。
Tiktokにズームで効果を適用する方法
Tiktokアプリの作成者である場合、動画を作成する際に適用できるアプリにさまざまな効果があることがわかります。これらのエフェクトまたはフィルターは、新しいトレンドビデオで時間とともに良くなり、コンテンツクリエーターのために毎日作業しています。ビデオを録画したい場合は、録音できる大きな円の左側にある効果アイコンが見つかります。
Tiktokにはいくつかのズーム効果があるため、使用したいものを手に入れる前にいくつか試してみる必要があるかもしれません。ボディズームフィルター、フェイスズームフィルター、およびズームプロパティを使用した効果がありますが、必ずしもボディの部分にはありません。
通常、ズームフィルターは、顔の形状と矢印の形状が内外に向かっているアイコンによって象徴されます。ズームインまたはアウトを示す矢印がない場合もありますが、顔や膨らんだ円のアイコンである可能性があります。仲間のコンテンツクリエーターまたはシンプルなGoogle検索から使用するアイコンの詳細を入手した場合に役立ちます。
これらは、Tiktokビデオにズームイン効果を適用する手順です。
- Tiktokアプリを起動します
- 「 + 」アイコンをクリックして、録音ページに移動します。
- 録音ボタンの左側にあるエフェクトアイコンをクリックします。
- エフェクトをスクロールしてズームフィルターを取得するか、「ズーム」を検索し、必要なものを選択します。
- レコードボタンをタップして押し続け、ズームを適用したいビデオの部分に移動します。
分類されたフィルター
Tiktokは、ナビゲーションを簡単にするためにフィルターを分類しています。また、これらのカテゴリの前に「ズーム」を入力して、ズーム効果があるすべてのフィルターを表示する検索バーもあります。それらをスクロールして、必要なものを選択します。
フィルターなしでズームイン効果を適用する方法
フィルターを使用せずに手動でズームイン効果を発揮できます。ただし、追加されたフィルターと比較して、生および洗練されていないことがあります。フィルターで援助できないことを探求したい場合は、ここでそうする方法を紹介します。
- Tiktokアプリを起動します。
- 「 + 」サインをクリックして、録音を開始します。
- 録音中は、録音ボタンを上に移動してズームインします。
- 録音ボタンを下に移動してズームアウトします。
- あなたがあなたの希望する効果を得るまで、このように続けてください。
録画が完了したら、右下隅のティックボックスをクリックします。ドラフトのビデオを保存するか、Tiktokフィードに投稿してください。
事前に録音されたティクトクビデオでズームイン効果を行う方法
ズームイン効果を、Tiktokにアップロードする事前に録画されたビデオに適用することもできます。関係する手順は、録音しているだけの場合とそれほど違いはありません。唯一の違いは、ビデオをアップロードしていることです。とにかく、これらは、事前に録画されたTiktokビデオにズームで効果を適用する手順です。
- アプリを起動し、「 + 」サインをクリックします。
- 大きな赤い円の右側には、「アップロード」と書かれたアイコンが表示されます。
- 「アップロード」をタップし、ズーム効果を適用するビデオを選択します。
- 「エフェクト」をクリックして、ズームフィルターを探します。
- ズームを適用するビデオの場所を選択し、保存します。
情報
事前に録音されたビデオでズームフィルターを使用すると、希望する結果を得るために優れた編集スキルが必要です。また、編集中はズームフィルターが見つからない場合があります。
結論
上記のメソッドを使用すると、Tiktokビデオでズームイン効果を実行できるようになりました。楽しんで、作成し続けてください!