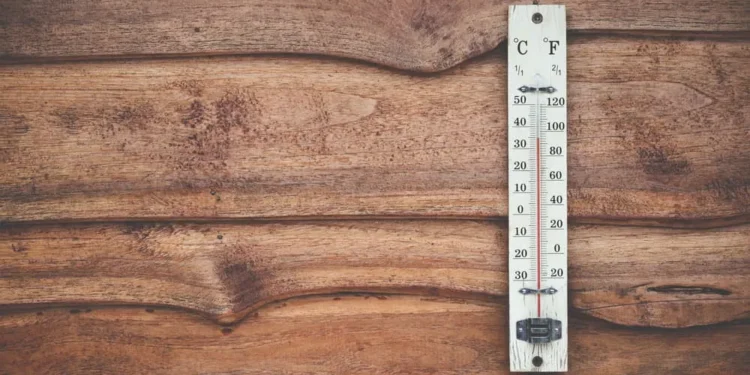Snapchat a beaucoup de filtres et d’autocollants drôles mais utiles. L’autocollant de température est une telle fonctionnalité. Il présente les températures de votre emplacement.
La fonction de température a commencé comme un filtre mais s’est ensuite transformé en autocollant. Vérifiez les sections des autocollants si vous vous demandez pourquoi vous ne pouvez pas voir le filtre à température.
Comment trouver l’autocollant de température sur votre Snapchat?
Réponse rapideAccédez à l’autocollant de température via le plateau d’autocollant sur la barre d’outils Snapchat. Ce devrait être à côté de l’autocollant. Si vous ne pouvez pas le voir parmi vos autocollants, vous pourriez utiliser une application Snapchat obsolète ou votre GPS est désactivé.
L’autocollant de température est excitant. Vous devez l’ajouter à vos clichés. Explorons comment nous pouvons ajouter l’autocollant de température à Snapchat.
Comment localiser l’autocollant de température sur Snapchat ?
Vous pouvez trouver la fonction de température sur les sections d’autocollants. Voici comment vous pouvez naviguer vers l’autocollant de température sur Snapchat:
- Ouvrez Snapchat sur votre appareil mobile.
- Appuyez sur le bouton de l’appareil photo (le cercle blanc entre les souvenirs et l’icône de filtre) pour prendre une photo. Appuyez et maintenez -le pour enregistrer une vidéo.
- Appuyez sur l’ icône d’autocollant . C’est le troisième élément de la bonne barre d’outils. Il ouvrira un tas d’autocollants.
- Affichez la liste sous l’onglet étoile. L’onglet étoile abrite généralement l’autocollant de température. Il peut apparaître dans Fahrenheit ou Celcius, sous réserve des paramètres de votre téléphone.
- Cliquez sur l’ autocollant de température . Il apparaîtra sur votre instantané. Déplacez-le vers votre emplacement préféré sur la photo. Vous pouvez également changer son style en appuyant dessus.
- Appuyez sur le bouton « Envoyer à » et sélectionnez les destinataires ou partagez-le comme une histoire Snapchat.
Si vous ne pouvez pas voir l’autocollant de température, vous devrez l’ajouter avant de l’utiliser.
Ajout d’autocollant de température à Snapchat
Mettre à jour votre Snapchat ou permettre à l’application d’accéder à votre emplacement ajoute l’autocollant de température à votre Snapchat.
Option n ° 1: Mettez à jour l’application Snapchat
Sur un téléphone Android
- Dirigez-vous vers le Play Store .
- Tapez Snapchat sur la barre de recherche.
- Sélectionnez Snapchat dans la liste des résultats.
- Appuyez sur le bouton « Mise à jour». Si vous ne pouvez pas voir le bouton de mise à jour, votre application Snapchat est déjà mise à jour.
Assurez-vous également que vous utilisez la dernière version Android.
Sur un iPhone
- Allez dans l’ App Store .
- Recherchez Snapchat .
- Sélectionnez l’application Snapchat .
- Cliquez sur l’option « Mettre à jour» à côté de l’application Snapchat. L’App Store téléchargera et mettra à jour votre application Snapchat.
Si vous ne pouvez pas voir le bouton «Mise à jour», votre Snapchat est à jour.
Une fois mis à jour, ouvrez l’application pour accéder à votre Snapchat.
- Cliquez sur le déclencheur pour prendre une photo.
- À votre droite, vous verrez une barre d’outils. Cliquez sur l’ icône carrée (icône des autocollants).
- Recherchez l’ autocollant de température .
- L’autocollant montrera la température de votre emplacement actuel.
L’autocollant manque-t-il toujours? Vous devrez donner à Snapchat un accès à votre emplacement actuel.
Option # 2: Permettre à Snapchat d’obtenir l’accès à votre emplacement
Vous ne pouvez pas avoir l’autocollant de température si Snapchat ne peut pas accéder à votre emplacement actuel . Allumez votre GPS et laissez Snapchat accéder à votre emplacement actuel. Voici comment faire.
Sur un appareil Android
Vous pouvez l’allumer à partir du Paramètres rapides sur votre écran. Faites glisser votre écran vers le bas et appuyez sur l’icône de l’emplacement.
Si vous ne trouvez pas d’informations de localisation sur les paramètres rapides:
- Ouvrez l’application de réglage .
- Appuyez sur « Sécurité et confidentialité ».
- Cliquez sur le bouton «Emplacement».
- Activez l’accès à l’emplacement.
Une fois le GPS allumé, donnez l’emplacement à l’accès à votre Snapchat.
- Ouvrez l’application Paramètres .
- Accédez aux « applications et notifications ».
- Cliquez sur « votre emplacement ».
- Appuyez sur « Autorisations . »
- Localisez l’ application Snapchat et basculez sur les autorisations de localisation .
Revenez en arrière et vérifiez si vous avez l’autocollant de température sous l’onglet en forme d’étoile.
Sur un iPhone
Le processus est légèrement différent sur les appareils iOS.
- Allez dans « Paramètres ».
- Appuyez sur « Confidentialité ».
- Sélectionnez « Services de localisation ».
- Allumez la bascule à côté des « services de localisation ».
- Faites défiler vers le bas vers Snapchat et appuyez dessus.
- Choisissez l’option « pendant l’utilisation de l’application ».
Après avoir activé les services de localisation:
- Lancez votre application Snapchat .
- Appuyez sur le bouton de l’ appareil photo pour prendre une photo ou une vidéo.
- Cliquez sur l’ icône des autocollants .
- Recherchez l’autocollant de température; Il devrait être sous l’ onglet étoile .
- Cliquez sur l’autocollant pour le déplacer vers votre cliché.
Dernière pensée
Snapchat est amusant et plein d’autocollants colorés. Vous pouvez exprimer vos émotions à l’aide de filtres et d’autocollants. Vous pouvez vous vanter autour de la température de votre paramètre régional à l’aide de l’autocollant de température sur votre instantané.
Vous pouvez pincer pour rétrécir l’autocollant ou zoomer pour lire les informations contenues sur l’autocollant. Lorsque vous appuyez sur la température, vous pouvez le changer en une prévision de 3 jours ou 5 jours. Vous pouvez convertir vos lectures de Fahrenheit en Celsius. Mais pour faire tout cela, vous devez savoir comment ajouter de la température à vos clichés.
FAQ
Puis-je échanger la température sur mon cliché de Celsius à Fahrenheit?
Oui, il est possible de passer de Celsius à Fahrenheit. Vous pouvez le changer en appuyant sur l’autocollant jusqu’à ce qu’il montre vos lectures de température préférées.